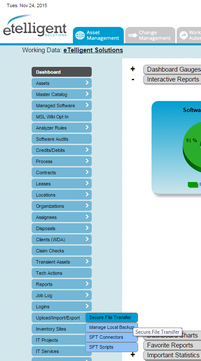Description
The SecureFileTransfer Client has the capability to upload files from a local machine to the MIE. Uploads of individual files can be performed as well as uploads of extracted data from a discovery agent, such as JDISC or MAP. The feature this document will give detail on is the capability to upload a single file or document to the MIE.
The upload process is designed to repeat on a defined schedule to update the MIE’s copy of your file as time progresses. If your file has not changed since the last upload, the SFT will not change its copy of your file, but if your file has changed, the MIE will update its copy to match your current file.
Setting Up A Job
The process of File Transfer begins with the file that you wish to transfer. Make sure the file is located within your local machine and not an external drive that may be removed at a later time while the job is running. Once you have your local file, log into the MIE and follow the instructions below:
Step |
Instructions |
1 |
•Navigate to Upload / Import / Export : Secure File Transfer |
2 |
•Click on Add Record to create a new SFT Job • |
3 |
Fill out the form details including: 1.Description 2.Transfer Direction (Up for uploads) 3.Directory on the MIE (Import / Export in most cases) 4.File to transfer (THIS IS VERY IMPORTANT) - Make sure this value refers to the exact path for the file including the filename on the workstation that will be running the SFT 5.Date to begin automatic transfers 6.Date to stop automatic transfers 7.Run transfer every (number and unit) 8.Specify which days of the week you want this job to run (If you do not do this, and leave all boxes unchecked, the job will never run) 9.If you wish to exclude a daily time window, specify it within “Do not run starting at this time of day” and “Do not run ending at this time of day”.
Other fields contain details or are optional for specific cases. |
4 |
Save your changes. Verify that the job is active by checking the checkbox at the top of the edit form or by viewing it from the records display.
|
5 |
Upon running the SFT Client (logged in as the user you created the Job with in the MIE), your job will be picked up and run based on your job details. Make sure not to leave a file open and try to upload it. |