Summary of Capability
The Export capability within AdminEditPage.aspx supports the ability for a user to refine their view of a table to a reasonable size and then directly Export all records they have access and visibility to directly to a CSV file. This Export file will contain every row that would be visible when opening a record to view or edit.
List of Components
•Record Filter
•Setting 198: ExportRecordsAllowed
•Resulting CSV File
Summary of Components
Record Filter
Summary
The Record Filter set within your page (if any) will ultimately determine whether or not you will be able to use the Export capability. By default, if your filter limits your view of a table to 10,000 records or less, you will see the option to Export the records (or if you have not set a filter and there are 10,000 records or less). The 10,000 record limit can be overridden by modifying a Customer Setting; this is explained below.
Example
![]()
![]()
Customer Setting 198 : ExportRecordsAllowed
Summary
This Customer Setting was implemented specifically to support an override for the default export row count of 10,000. This number can be set to a value in great excess of 10,000 but the greater the row count, the larger the resulting file and the longer the file will take to download, potentially resulting in a session timeout before the download can complete. Keep this in mind when manually overriding the default row count for Export files. This setting can be accessed by clicking on the Settings/Admin menu option. The setting number in 198.
Note: This is a Customer-wide setting and changing the value will affect all AdminEditPage Exports for that customer.
Example

![]()

![]()
Resulting CSV File
Summary
Once the user has filtered their data to show only the data they wish to Export, they may click on the Export link to generate the Report. While the report is generating, the user will see an animation loop to show the report being rendered in the backend. Once the report has been generated, a download link will be presented to the user. Clicking on the download link will download the file. The file will contain one row for the headers and then one row for each record visible with the current filter. The columns will be all columns that would have been visible to the user that ran the Export. Once the report is downloaded, the Export download window will be closed automatically. If the user wishes to close the Export window without waiting for the Export to finish running, he may click anywhere in the “greyed out” background to cause the Export window to close.
Note: Reports with more rows may take a longer time to download. This may cause the user to think nothing is happening when the download link is clicked, but it is actually the result of a large dataset being written to a file and a delay before the download can start while the data is sent to the browser.
Example
Export Rendering
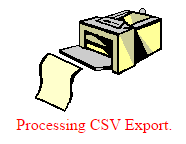
File Download Link
